
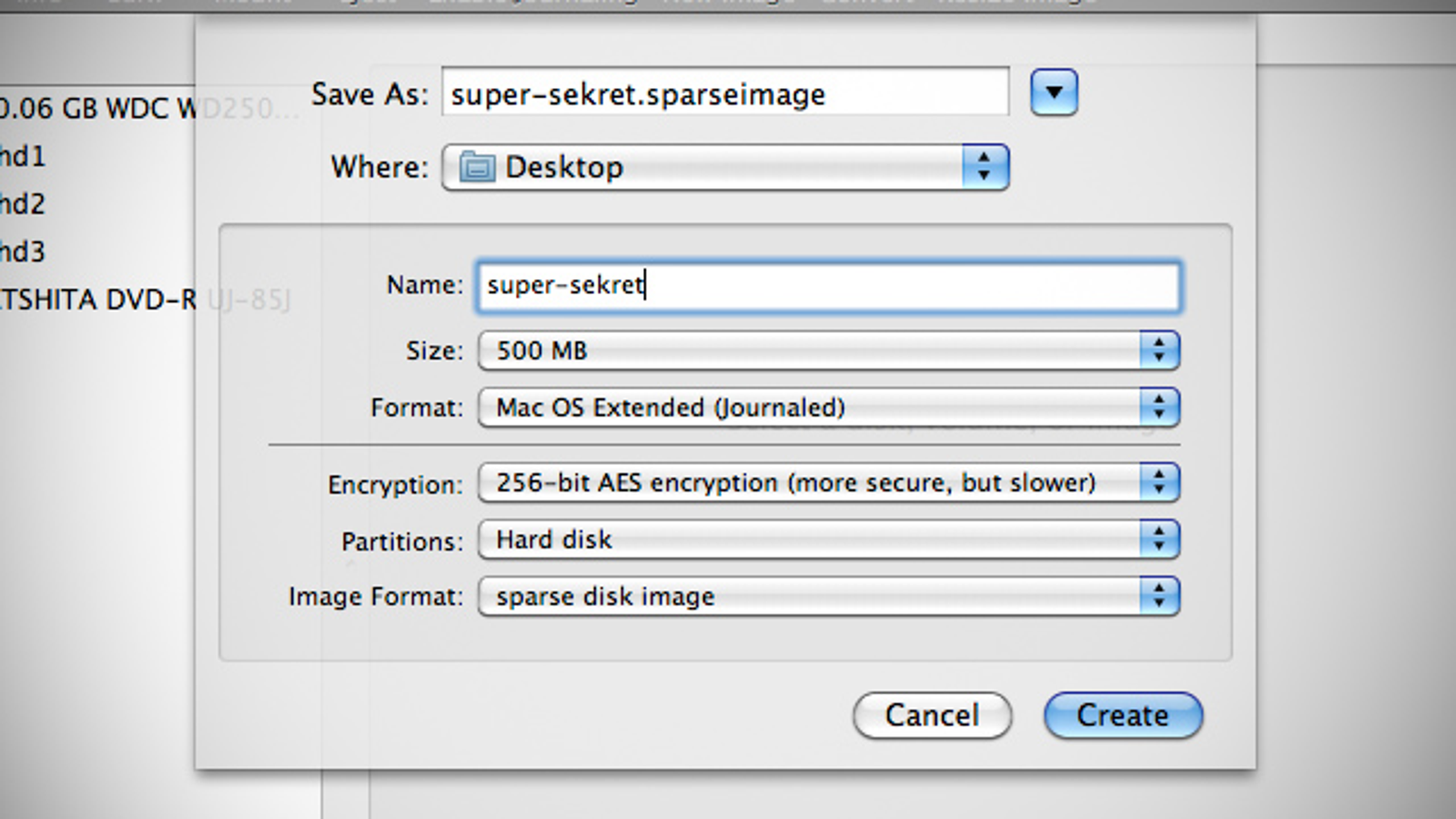
You can also discover the identity of large files by clicking on a “block” in the main window.As illustrated in that screenshot, Virtual Disk Image files were the kind that take up the most space on my Mac. To sort the file types by size, click the Size column in the side panel (see screenshot below).When the scan has completed you’ll be presented with the ‘results’ window and its side panel.Depending on the size of your drive, the number of files on it, and its speed, it can take a few minutes for Disk Inventory X to finish its examination.A series of permission windows will appear.The app will explain what it’s about to do.Select the drive you want to examine, and then click Open Volume. dmg for Disk Inventory X if it’s still active) will be displayed. Each of your currently mounted drives (including the.Then launch it from your Applications folder.
DISK INVENTORY X FOR PC INSTALL
Head over to the Disk Inventory X home page and download and install the App.
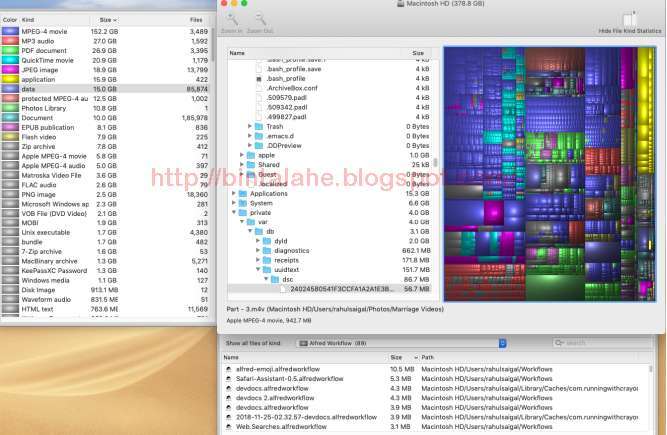
Plus, it’s completely free and works in macOS Catalina (and earlier). It’s super easy to use and hands down the most effective way to recover disk space in macOS. Then you can decide what you want to delete or move to another drive in order to free up disk space. Using the fantastic Disk Inventory X App, you can scan your hard drive(s) and you’ll be presented with a detailed, easy to read list of all the files on your drive – sorted by file type and size. This guide will take you step by step through the process of figuring out which files are taking up so much disk space on your macOS computer (so that you can recover it) using completely free and open source software.


 0 kommentar(er)
0 kommentar(er)
